Οδηγίες WebEx – Οργάνωση Τηλεδιασκέψεων (από προσωπικό υπολογιστή)
Οδηγίες WebEx – Συμμετοχή σε Τηλεδιασκέψεις (από προσωπικό υπολογιστή)
Οδηγίες WebEx – Συμμετοχή σε Τηλεδιασκέψεις (από συσκευή Android)
Οδηγίες WebEx – Οργάνωση Τηλεδιασκέψεων (από προσωπικό υπολογιστή)
Οδηγίες WebEx – Συμμετοχή σε Τηλεδιασκέψεις (από προσωπικό υπολογιστή)
Οδηγίες WebEx – Συμμετοχή σε Τηλεδιασκέψεις (από συσκευή Android)
Οδηγίες Τηλεδιάσκεψης με Jabber Guest (χρήστες εκτός δικτύου Παν. Αιγαίου) (1/12/2014)
Οδηγίες Ρύθμισης Jabber Video Telepresence (χρήστες εκτός δικτύου Παν. Αιγαίου) (30/09/2014)
Από την Δευτέρα 18 Μαρτίου 2013 είναι είναι υποχρεωτική η χρήση TLS για τις SMTP συνδέσεις και SSL για τις συνδέσεις POP3 και IMAP
Πρόσβαση μέσω browser (Internet Explorer, Firefox, Chrome, κτλ)
Η διεύθυνση για την πρόσβαση από οποιοδήπτε πρόγραμμα περιήγησης είναι η https://webmail.aegean.gr
Πρόσβαση μέσω Outlook Express, Microsoft Outlook, Thunderbird κλπ
Οι ρυθμίσεις που απαιτούνται ανάλογα με το πρωτόκολλο σύνδεσης είναι οι εξής:
Πρωτόκολλο POP3
Διακομιστής Εισερχόμενης Αλληλογραφίας (Incoming Mail Server): pop3.aegean.gr
Εδώ πρέπει να επιλεγεί η χρήση SSL
Διακομιστής Εξερχόμενης Αλληλογραφίας (Outgoing Mail Server): smtp.aegean.gr
Εδώ πρέπει να επιλεγεί σαν πόρτα η 587 και η χρήση του STARTTLS.
Επίσης θα πρέπει να γίνεται αυθεντικοποίηση του χρήστη κατά την αποστολή μηνυμάτων
Πρωτόκολλο IMAP
Διακομιστής Εισερχόμενης Αλληλογραφίας (Incoming Mail Server): imap.aegean.gr
Εδώ πρέπει να επιλεγεί η χρήση SSL
Διακομιστής Εξερχόμενης Αλληλογραφίας (Outgoing Mail Server): smtp.aegean.gr
Εδώ πρέπει να επιλεγεί σαν πόρτα η 587 και η χρήση του STARTTLS.
Επίσης θα πρέπει να γίνεται αυθεντικοποίηση του χρήστη κατά την αποστολή μηνυμάτων
Πρόσβαση μέσω Smart Phones
Ο εξυπηρετητής (server) ηλεκτρονικού ταχυδρομείου για συνδεσεις Exchange/ActiveSync είναι ο mail.aegean.gr
Για συνδέσεις IMAP ή POP3 ισχύουν τα παραπάνω
Στη
σελίδα αυτή θα βρείτε πληροφορίες για τη δυνατότητα χρήσης του
ηλεκτρονικού ταχυδρομείου των χρηστών του Πανεπιστημίου Αιγαίου σε
οποιοδήποτε υπολογιστή με την προϋπόθεση ότι έχει πρόσβαση στο Internet
και υπάρχει εγκατεστημένος web browser (πχ. Internet Explorer, Netscape
Navigator κτλ).
Για να μπορέσετε να χρησιμοποιήσετε την συγκεκριμένη υπηρεσία :
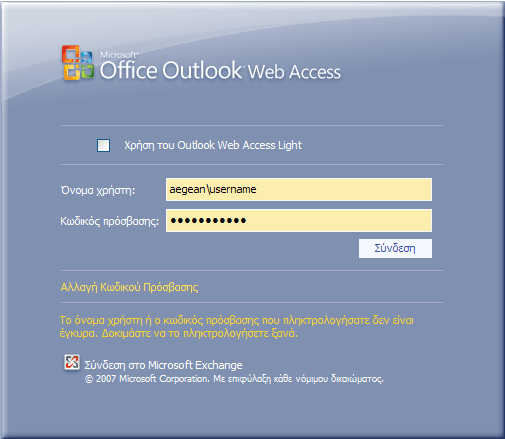
Οι ρυθμίσεις που πρέπει να πραγματοποιήσετε στο Outlook διαφέρουν ανάλογα με το αν ο υπολογιστής σας βρίσκεται εντός ή εκτός του Πανεπιστημίου. Στην πρώτη περίπτωση ακολουθήστε τις αμέσως παρακάτω οδηγίες. Αλλιώς, θα πρέπει είτε να συνδεθείτε με VPN πριν κάνετε τις ρυθμίσεις που αναφέρονται εκεί ή προτιμότερα να χρησιμοποιήσετε τις ρυθμίσεις σύνδεσης HTTPS.
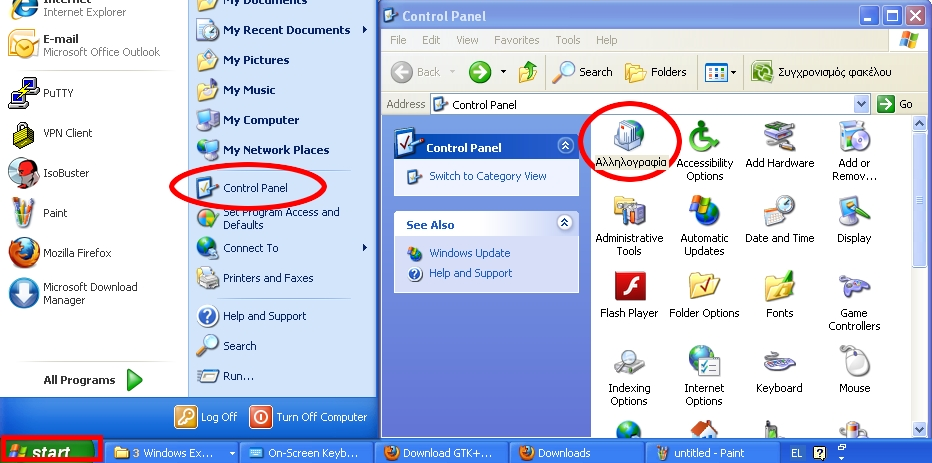

Επιλέξτε Προσθήκη και στη συνέχεια ΟΚ για να δημιουργήσετε ένα νέο προφίλ. Στη συνέχεια επιλέξτε ένα όνομα για το νέο προφίλ και μετά ΟΚ.
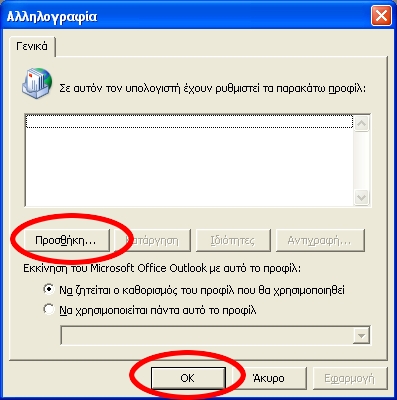

Επιλέξτε να ρυθμίσετε τον mail server χειροκίνητα – Μη αυτόματη διαμόρφωση ρυθμίσεων διακομιστή ή πρόσθετων τύπων(Manually configure server settings or additional server types) και πατήστε επόμενο
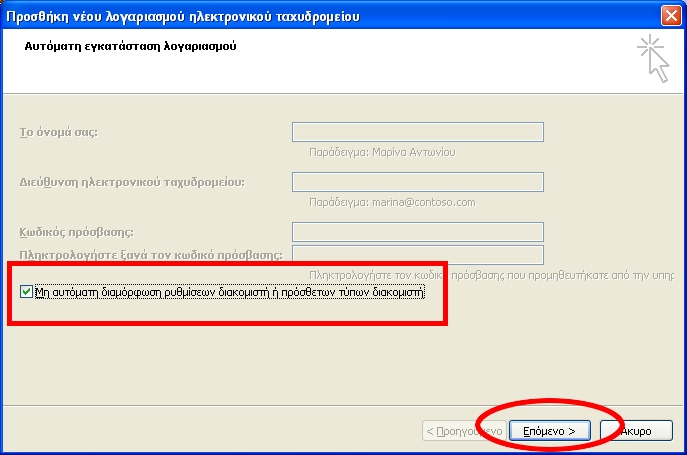
Επιλέξτε την 2η επιλογή (Microsoft Exchange ή συμβατή υπηρεσία) και πατήστε επόμενο
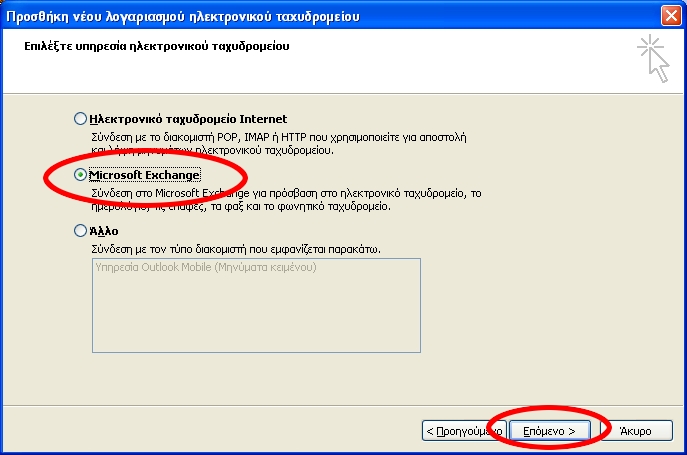
Δίνετε τα στοιχεία του MS Exchange Server: mailhost.aegean.gr, το username σας όπως σας το έχει δώσει η Υπηρεσία Πληροφορικής, και επιλέξτε Έλεγχο Ονόματος (Check Name). Τέλος πριν πατήσετε επόμενο δεν πρέπει να παραλείψετε να από-επιλέξετε την επιλογή: Χρήση της κατάστασης λειτουργίας Cached Exchange (Use Cached Exchange Mode):
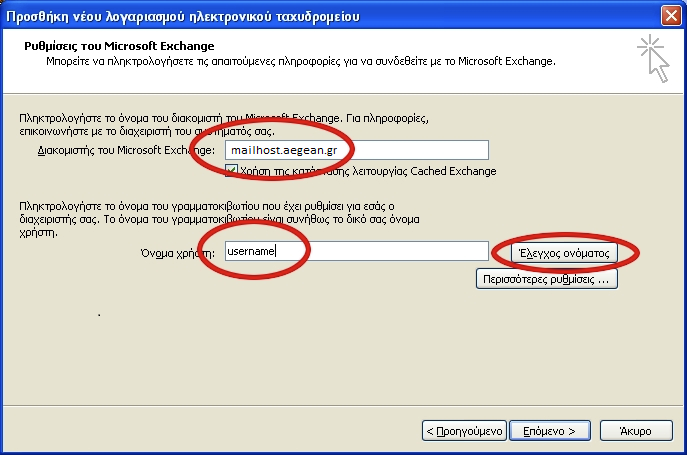
Ο λογαριασμός σας έχει δημιουργηθεί με επιτυχία. Πατήστε τέλος.
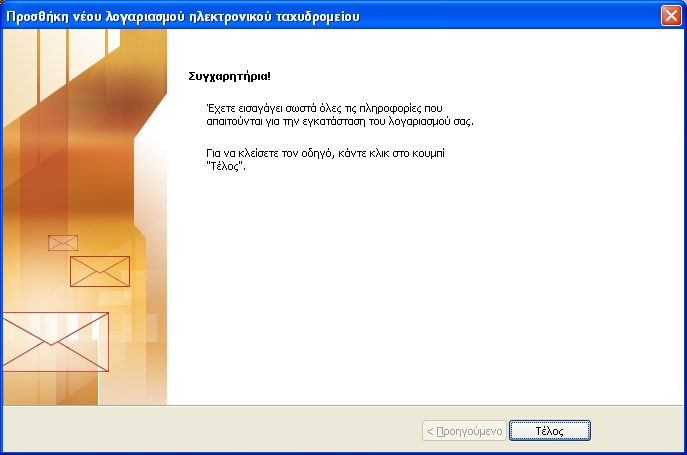
Ακολουθήστε τις προηγούμενες οδηγίες μέχρι και το βήμα 5. Στη συνέχεια προχωρήστε στα παρακάτω βήματα:
Στο πεδίο Διακομιστής του Microsoft Exchange επιλέξτε mailhost.aegean.gr και στο πεδίο Όνομα χρήστη το όνομα χρήστη που σας έχει δοθεί. Στη συνέχεια επιλέξτε Περισσότερες Ρυθμίσεις και όταν τις πραγματοποιήσετε στο επόμενο βήμα, επιλέξτε Επόμενο.
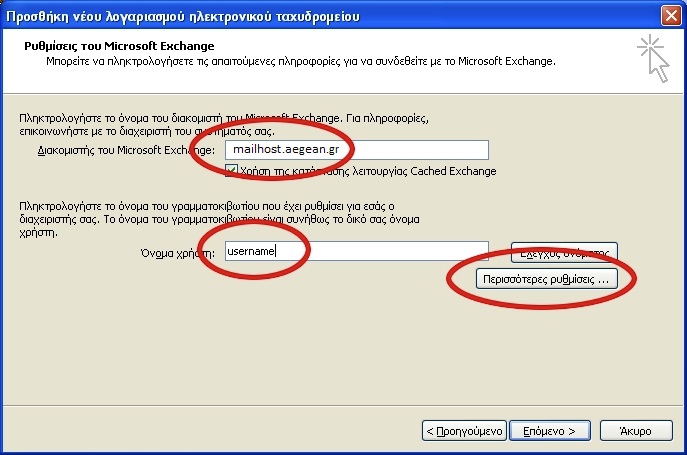
Ενεργοποιήστε την επιλογή Σύνδεση με το Microsoft Exchange μέσω HTTP και στη συνέχεια επιλέξτε Ρυθμίσεις διακομιστή μεσολάβησης του Exchange. Όταν τελειώσετε με τις ρυθμίσεις του επόμενου βήματος, επιλέξτε OK.
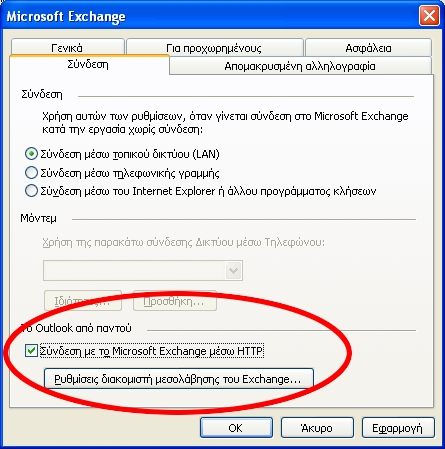
Στο πεδίο Ρυθμίσεις σύνδεσης πληκτρολογήστε webmail.aegean.gr, στο πεδίο Ρυθμίσεις ελέγχου ταυτότητας επιλέξτε Βασικός έλεγχος ταυτότητας και τελικά ΟΚ.
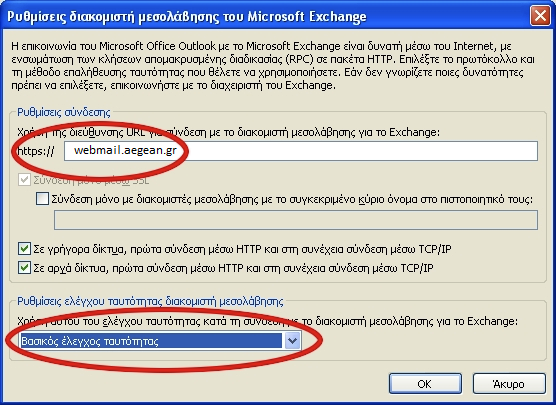
Το Outlook σας συγχαίρει. Τελειώσατε!
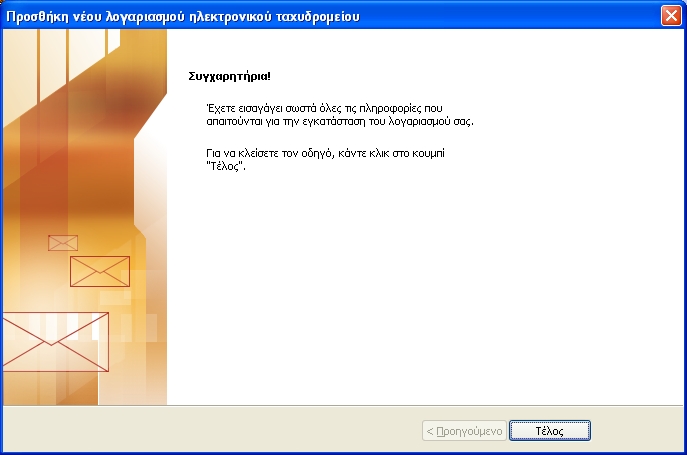
Μπορείτε να ακολουθήσετε τα παρακάτω βήματα:
Αν είναι η πρώτη φορά που χρησιμοποιείτε το Thunderbird, πηγαίνετε στο επόμενο βήμα καθώς η δημιουργία νέου λογαριασμού ξεκινάει αυτόματα. Αλλιώς επιλέξτε το μενού Edit->Account Settings και στη συνέχεια Account Actions και Add Mail Account.
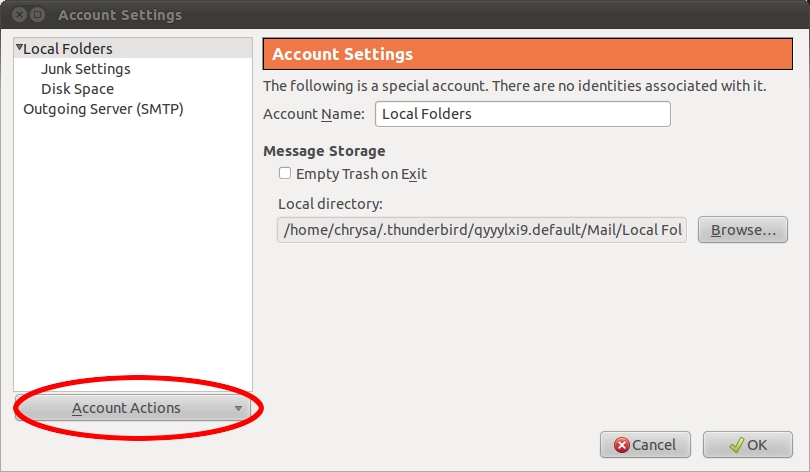
Δώστε το ονοματεπώνυμό σας ή όποια στοιχεία σας όπως θέλετε να εμφανίζονται στο πεδίο του αποστολέα όταν στέλνετε μηνύματα. Επίσης την ηλεκτρονική σας διεύθυνση όπως ακριβώς σας έχει δοθεί. Δεν είναι απαραίτητο να δώσετε σε αυτό το σημείο το συνθηματικό σας. Καλό είναι να μην το δώσετε μέχρι να ενεργοποιήσετε τις ρυθμίσεις ασφαλείας.
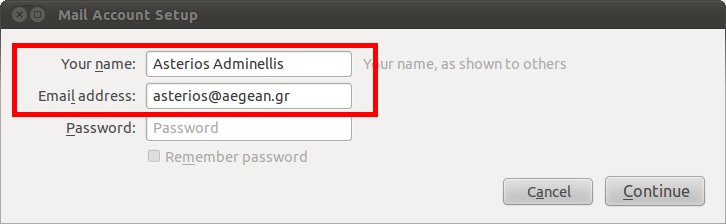
Το Thunderbird θα προσπαθήσει να ρυθμίσει μόνο του τα στοιχεία σας. Επιλέξτε Stop και στη συνέχεια Manual Setup.
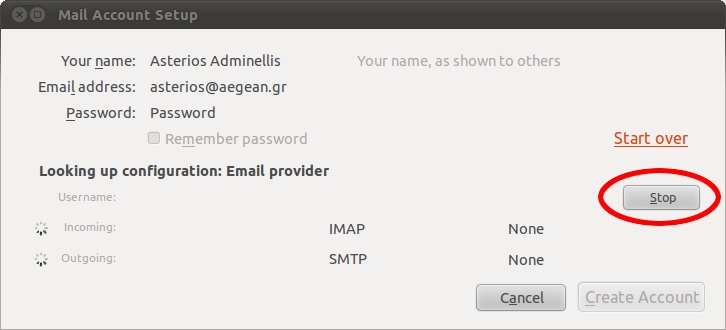
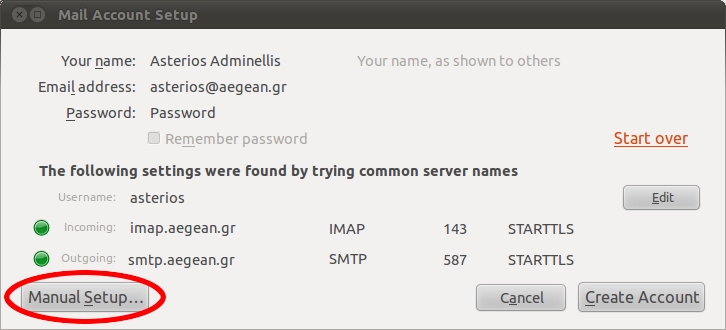
Στην ενότητα Server Settings του λογαριασμού που δημιουργήθηκε δώστε τις ρυθμίσεις που βλέπετε όπως ακριβώς τις βλέπετε στην παρακάτω εικόνα για τα πεδία Server Name, Connection Security και Authentication Method και το όνομα χρήστη που σας έχει δοθεί στο πεδίο User Name.
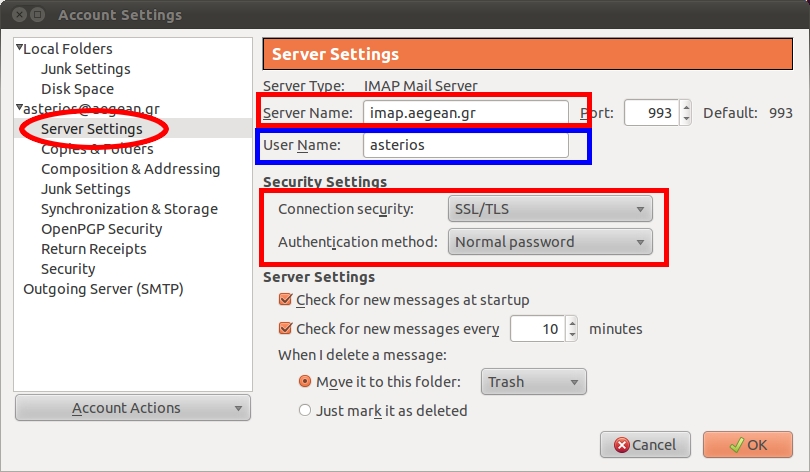
Επιλέξτε την ενότητα ρυθμίσεων Outgoing Server (SMTP). Αν είναι η πρώτη φορά που χρησιμοποιείτε το Thunderbird θα υπάρχει ένας και μόνο διακομιστής εξερχόμενης αλληλογραφίας. Επιλέξτε τον και πατήστε Edit. Αλλιώς επιλέξτε Add για να δημιουργήσετε έναν καινούριο.
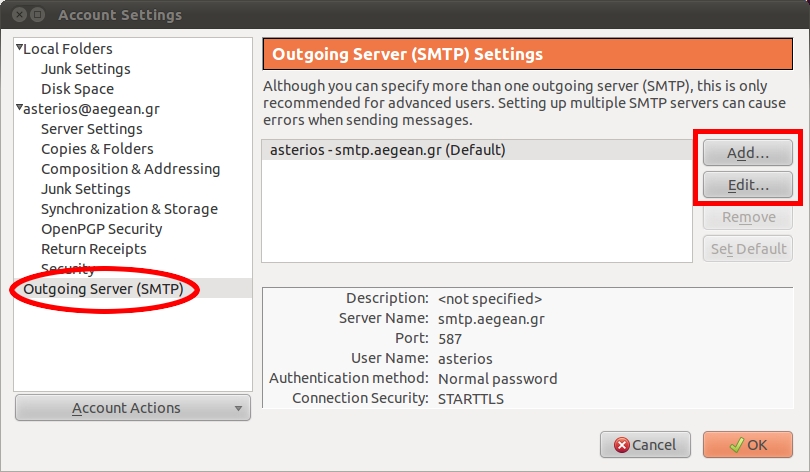
Στο πεδίο Description δώστε όποιο περιγραφικό όνομα θέλετε για τις ρυθμίσεις που θα κάνετε. Στο πεδίο User Name δώστε το όνομα χρήστη που σας έχει δοθεί, ενώ στα πεδία Server Name, Port, Connection Security και Authentication Method δώστε τις ρυθμίσες που φαίνονται στην εικόνα όπως ακριβώς τις βλέπετε.
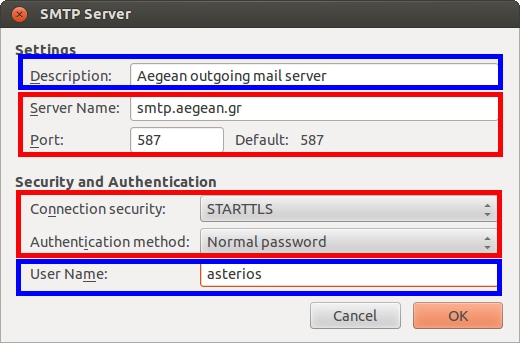
Μπορείτε να χρησιμοποιήσετε την κεντρική υπηρεσία καταλόγου του Πανεπιστημίου ως βιβλίο διευθύνσεων (address book). Οι ρυθμίσεις που παρουσιάζονται στη συνέχεια ισχύουν εφόσον βρίσκεστε μέσα στο χώρο διευθύνσεων του Πανεπιστημίου Αιγαίου ή εναλλακτικά έχετε συνδεθεί με VPN.
Από τις ρυθμίσεις του λογαριασμού σας επιλέξτε Composition and Addressing και στη συνέχεια Use a different LDAP server και Edit directories.
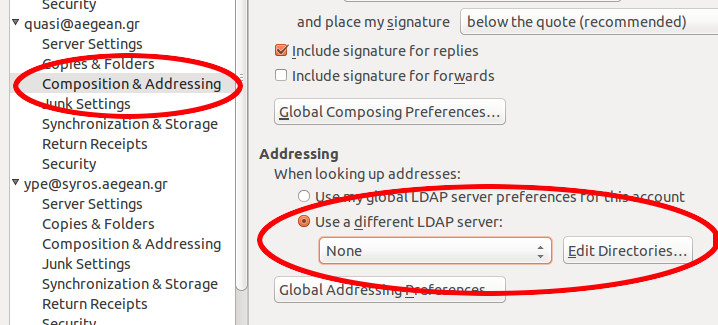
Επιλέξτε Add.
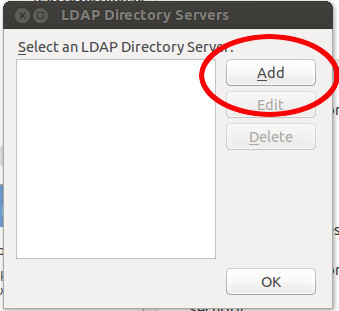
Συμπληρώστε τις παρακάτω επιλογές όπως ακριβώς φαίνονται στην εικόνα
Hostname: ldap.aegean.gr
Base DN: ou=people,dc=aegean,dc=gr
Port number: 389
Στο πεδίο Name μπορείτε να βάλετε οποιοδήποτε όνομα της επιλογής σας, π.χ. aegean address book.
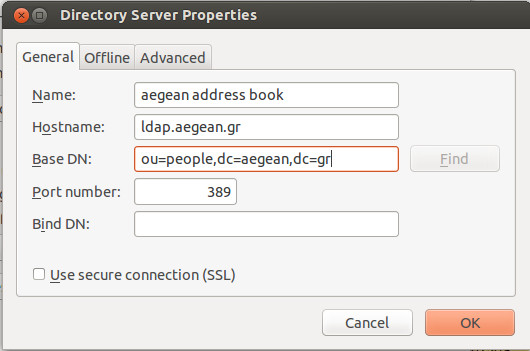
Στην καρτέλα Advanced συμπληρώστε τις τιμές που φαίνονται στην εικόνα και πατήστε ΟΚ.
Search Filter: (objectclass=*) και το
Scope: Subtree
Login Method: Simple
Η επιλογή “Don’t return more than” Χ results καθορίζει πόσα αποτελέσματα το πολύ θα επιστρέφει η αναζήτηση και την ορίζετε κατά προτίμηση, αρκεί να μην είναι μηδέν.
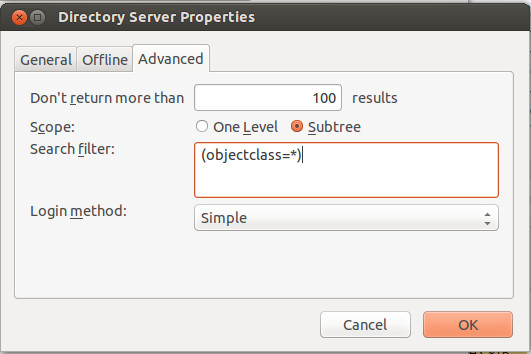
Ξαναπατήστε ΟΚ και όταν επιστρέψετε στην ενότητα “Composition and Addressing” των προτιμήσεών σας επιλέξτε το σύνολο των ρυθμίσεων που κάνατε με το όνομα που τους δώσατε, π.χ. aegean address book.
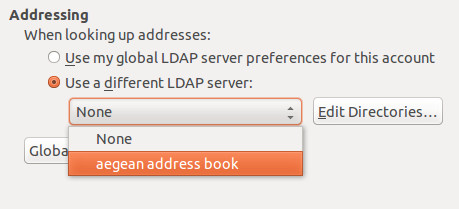
Για να λαμβάνετε e-mail από το λογαριασμό σας στο Πανεπιστήμιο Αιγαίου σε συσκευές Apple iPhone/iPod, με εγκατεστημένη την αναβάθμιση ios 6 ή νεότερη μπορείτε να ακολουθήσετε τα παρακάτω βήματα:
1. Επιλέγουμε από την κεντρική οθόνη το εικονίδιο “Settings”.

2. Στη οθόνη επιλογών Settings επιλέγετε “Mail, Contacts, Calendars”.

3. Αν είναι η πρώτη φορά που ρυθμίζεται το λογαριασμό επιλέγετε το “Add Account…”

4. Στη συνέχεια επιλέγετε “Microsoft Exchange”.

5. Συμπληρώνετε:

και επιλέγετε “Next”.
6. Περιμένετε την επαλήθευση των στοιχείων…

7. Συμπληρώνετε τα επιπλέον στοιχεία:

8. Επιλέξτε “Next”. Εδώ οι ρυθμίσεις ολοκληρώνονται.

9. Στις γενικές ρυθμίσεις προτείνονται αυτές που φαίνονται στη κατηγορία “Mail”.

10. Σε περίπτωση που θέλετε να τροποποιήσετε τις ρυθμίσεις υπάρχοντος λογαριασμού, από το βήμα 3 επιλέγετε το λογαριασμό αυτό (Π.χ.: Aegean).

11. Εδώ μπορείτε να επέμβετε στις ρυθμίσεις του λογαριασμού, π.χ. για τη τροποποίηση του e-mail server. Αποθηκεύετε τις ρυθμίσεις επιλέγοντας “Done”.

Για να λαμβάνετε e-mail από το λογαριασμό σας στο Πανεπιστήμιο Αιγαίου σε συσκευές με λειτουργικό σύστημα Android μπορείτε να ακολουθήσετε τα παρακάτω βήματα:
1. Επιλέγουμε από την κατηγορία εφαρμογές της συσκευής μας το εικονίδιο “Email”

2. Στην οθόνη που εμφανίζεται (Δημ. email) συμπληρώνετε την διεύθυνση email σας και τον κωδικό πρόσβασης. Στη συνέχεια επιλέγετε “Microsoft Exchange ActiveSync”

3. Στη συνέχεια συμπληρώνετε:
και επιλεγετε επόμενο (>)

4. Στην συνέχεια ενεργοποιείτε την εφαρμογή πατώντας ΟΚ

5. Περιμένετε την επαλήθευση των στοιχείων…

6. Έπειτα αποδέχεστε, επιλέγοντας ΟΚ, το μήνυμα σχετικά με την “Απομακρυσμένη διαχείριση ασφαλείας” της συσκευής σας από τον διακομιστή mail.aegean.gr

7. Στις “Επλογές λογαριασμού” προτείνονται αυτές που φαίνονται παρακάτω

8. Στη συνέχεια επιτρέπετε την “Ενεργοποίηση διαχείρισης συσκευής” επιλέγοντας “Ενεργ/ση”

9. Ολοκληρώνοντας δίνετε ένα χαρακτηριστικό όνομα στον λογαριασμό που μόλις δημιουργήσατε

10. Γίνεται ο συγχρονισμός και η διαδικασία ολοκληρώνεται εμφανίζοντας τα εισερχόμενα μηνύματα του ηλεκτρονικού ταχυδρομείου σας

Για να λαμβάνετε e-mail από το λογαριασμό σας στο Πανεπιστήμιο
Αιγαίου σε συσκευές με λειτουργικό σύστημα Android 5.0 (ή νεότερη
έκδοση) μπορείτε να ακολουθήσετε τα παρακάτω βήματα:
Σημείωση: Όλες οι ρυθμίσεις αφορούν τον client του Gmail, καθώς αντικαταστάθηκε πλήρως ο “απλός” e-mail client του Android.
1. Από τα Settings επιλέξτε Accounts

2. Επιλέξτε Add Account

3. Επιλέξτε Exchange

4. Επιλέξτε Exchange και στο account type

5. Πληκτρολογείστε email σας. Και πατήστε το κουμπί manual

6. Πληκτρολογείστε τον κωδικό σας

7. a) αλλάξτε το πεδίο username στη μορφή username@aegean.gr
7. b) αλλάξτε το πεδίο server σε mail.aegean.gr

8. Πατήστε OK

9. Επιλέξτε τις ρυθμίσεις που επιθυμείτε

10. Επιλέξτε Activate

11. Τέλος θα πρέπει να δείτε την οθόνη ολοκλήρωσης της διαδικασίας.

Βημα 1ο
Κάνετε κλικ με το δεξί πλήκτρο του ποντικού στο εικονίδιο Network και επιλέγετε OpenNetworkandSharingCenter


Βημα 2ο
Στο παράθυρο που ανοίγει, επιλέγουμε Set up a new connection or network

Βημα 3ο
Εμφανίζεται το παρακάτω παράθυρο και επιλέγετε την 4η επιλογή Connect to a WorkPlace (Set up a dialup or VPN connection to your workplace)

Βημα 4ο
Στο επόμενο παράθυρο επιλέγουμε την πρώτη επιλογήUse my Internet Connection (VPN)

Βημα 5ο
Στο παράθυρο που εμφανίζετε , συμπληρώνετε σαν InternetAddressτο vpn.aegean.gr (ή κάποιον άλλο διαθέσιμο VPN server όπως αναφέρεται στην κεντρική σελίδα των οδηγιών). Επίσης θα πρέπει να πληκτρολογήσετε ένα όνομα για την σύνδεση πχ. VPN Connection.
Και πατάμεCreate

Έχουμε δημιουργήσει την καινούργια μας σύνδεση

Κάνουμε Δεξή κλικ στην σύνδεση μας και επιλέγουμε “ViewConnectionproperties “

Στο επόμενο παράθυρο πάμε στην επιλογή “ Security ” και επιλέγουμε στο Type of VPN : Point to Point Tunneling Ptotocol (PPTP)
Μετά επιλέγουμε το AllowtheseProtocols και Microsoft CHAP Version 2 (MS-CHAP v2)
Και πατάμε OK

Και τέλος είμαστε έτοιμοι να συνδεθούμε στο VPN δίνοντας το username μας και το Password
